Introduction
Copy the selected cells to the clipboard as a pre-formatted list, using built-in or custom styles.
If you've used Excel for any length of time, you're likely to have spent hours copying cells to other applications and
laboriously reformatting the pasted table:
- If you're pasting into Outlook or Word, to get the cell values in a list separated by commas and spaces with a final 'and' or 'or'.
- If you're pasting to a SQL Query, to get all the text items surrounded with single quotes, numbers and dates in ISO format, separated by commas and enclosed in round brackets.
- If you're pasting as Json, to get all the text items surrounded with double quotes, numbers and dates in ISO format, separated by commas and enclosed in square brackets.
- If you're pasting as XML, to get all the items with opening and closing element names, no separator and the list enclosed in a opening and closing container element.
- Within Excel, to copy multiple selections and paste as a horizontal or vertical list.
The Copy as List add-in for Excel does all the tedious formatting for you, providing right-click access to some common list styles
and a comprehensive task pane where you can copy cells as a list using a custom list style.
Getting the Copy as List add-in
The add-in is available from Microsoft AppSource and is loaded from the Add-ins menu within Excel:
- Open Excel and click the Add-ins button on the Home ribbon.
- Type 'Copy as List' (no quotes) in the search box; the list of add-ins will update as you type.
- Click the 'Add' button next to the Copy as List add-in.
- You may see a popup asking you to give the add-in permission to see your profile. You must agree to this to be able to use the add-in.
Using the Cell Right-Click Popup Menu
The easiest way to use the add-in is to select the cells you want to copy as a list, right-click one of them and select one of the built-in list styles.
(The rest of the cell right-click menu has been removed in this image for clarity).
The Tab and Enter list styles can be used to copy and paste a selection of cells into horizontal or vertical lists respectively. Note that if
copying and pasting within non-US versions of Excel, care should be taken to ensure dates don't get their month and day transposed.
If using the add-in in the browser version of Excel, you may be asked to give permission for the add-in to access the clipboard. You must agree to this
for the add-in to work! If you have popup-blockers enabled, you will need to allow popups for the site.
Using the Task Pane
If you need more control over the list formatting, you can open the task pane, either by clicking the Copy as List button at the end of the Home ribbon,
or from the cell right-click menu. The task pane provides lots of options to create the list however you need and allows your custom options to be saved
for later use.
Task Pane Options
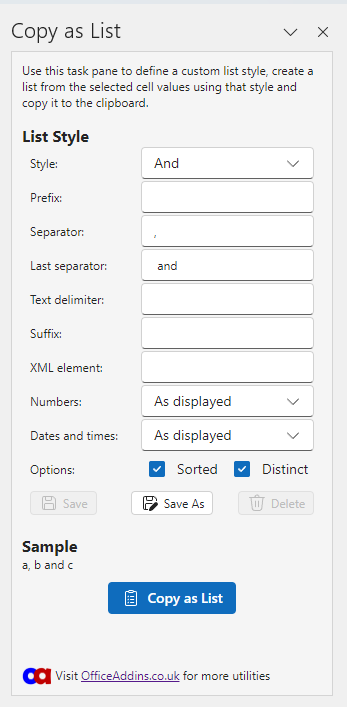
| Style |
The Style dropdown shows the set of built-in and custom list styles to select from,
with a sample result for each one.
|
|---|
| Prefix | The Prefix defines any text to include at the start of list,
such as an opening bracket. When creating an XML list, this is also used to specify any container
element, if required.
|
|---|
| Separator | The character(s) to use between the items in the list. |
|---|
| Last separator | The character(s) to use between the last two items in the list.
If preparing a list to send by email or include in a document, this may be ' and ' or ' or '.
If not specified, the default separator is used.
|
|---|
| Text delimiter | The character(s) used to surround text items in the list, which
would typically be blank when building a sentence, a single quote for a SQL query, or a
double-quote for a JSON list.
|
|---|
| Suffix | The Suffix defines any text to include at the end of list,
such as a closing bracket. When creating an XML list, the closing container element is
created from Prefix value. |
|---|
| XML element | To name of the element to use when creating an XML list. Each item in
the list is surrounded by <Element> and </Element> tags.
|
|---|
| Numbers | Numbers in the selection can be included in the list as they're
displayed on screen, as the native value using local regional settings or as the native value
using ISO standard (i.e. US) regional settings.
|
|---|
| Dates and times | Dates and time in the selection can be included in the list as they're
displayed on screen, using the default local date format or using the ISO standard date/time format
(in UTC). |
|---|
| Options | The options control whether the list items are included as found on the sheet
(left-to-right and top-to-bottom) or in alphabetical order, and whether any duplicated items should be
removed.
|
|---|
| Save buttons | The Save, Save As and Delete buttons can be used to manage any custom list styles you
may want to store for future use.
|
|---|
| Copy as List | After preparing or selecting the list style to use, click the button to
copy the formatted list to the clipboard.
|
|---|
Saving and Using Custom Styles
Everyone gets an initial 30-day trial period during which you can create and use as many custom list styles as you need. After the trial
period is over, you will need an active subscription to continue being able to create and use your custom list styles. The list styles are
stored on our server, for use across all your devices. To ensure there is no chance of data leakage, the list processing and formatting is
done entirely on the client; the list content is never sent to our server.
If you have a Microsoft Personal Account, annual subscriptions can be purchased through FastSpring and
assigned to other email addresses using our subscription management page.
If you have a Microsoft Work or School account, you can purchase and manage subscriptions privately using the above links, or your Microsoft 365 License Administrator can purchase annual or monthly subscription packages from
AppSource and assign them to users in the
Admin Center.